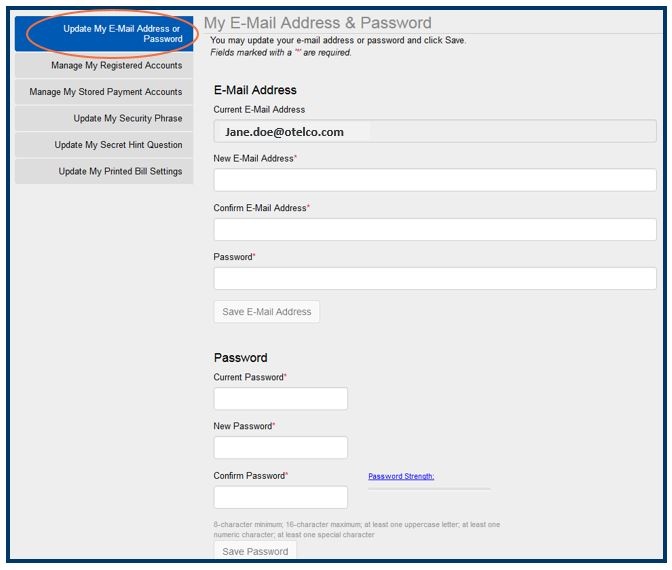Welcome To Smarthub
Welcome to Smart hub!
OTELCO is excited to introduce our customers to Smarthub, our new online bill portal! To make this transition easier for our customers, we have created a list of common questions you may have while navigating the new system. Please feel free to reach out to our customer service team, with any remaining questions or concerns.
Logging in for the First Time
- If you have previously used your account number and a password to log in to your online bill pay account than you should have already received an
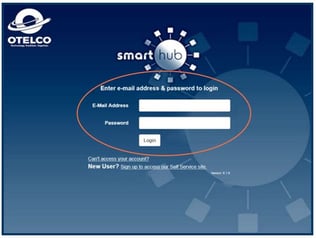 email from OTELCO with a new user email, but will be able to use your existing billing password for Smarthub. If you have not received an email please contact customer service.
email from OTELCO with a new user email, but will be able to use your existing billing password for Smarthub. If you have not received an email please contact customer service.
- If you have already been logging into your account with an email address and password, you should have been sent a new Smarthub password. If you have not received an email please contact customer service.
Security Phrase
Once you log in for the first time you’ll be prompted to enter a security phrase.
- Enter the phrase in the space provided and click Save.
- Once your security phrase is set, the OTELCO Smarthub Dashboard will appear.
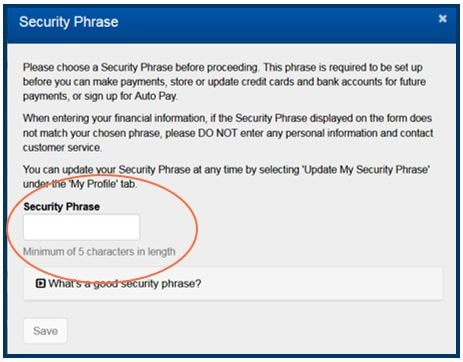
Navigation
The SmartHub Dashboard is where you will be brought every time you log into your account. Here is where you will find:
- A Summary of Your Account(s)
- Important Communications/Access
- Bill Pay Access
- Account Management Options
- Past Bill and Payment History
- Look for Additional Help
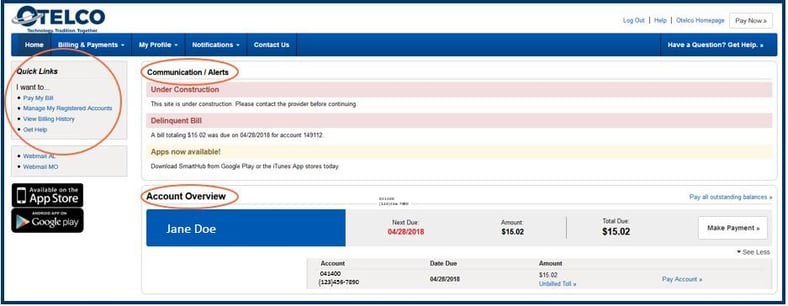
If you can’t find what you need on the dashboard then you can check the top menu. The top drop-down menus are named by category.
The Contact Us option on the top menu takes you to a form where you can direct an email to the right person by selecting your reason for contacting us. Please complete all the fields as it will help us to better serve your individual needs.
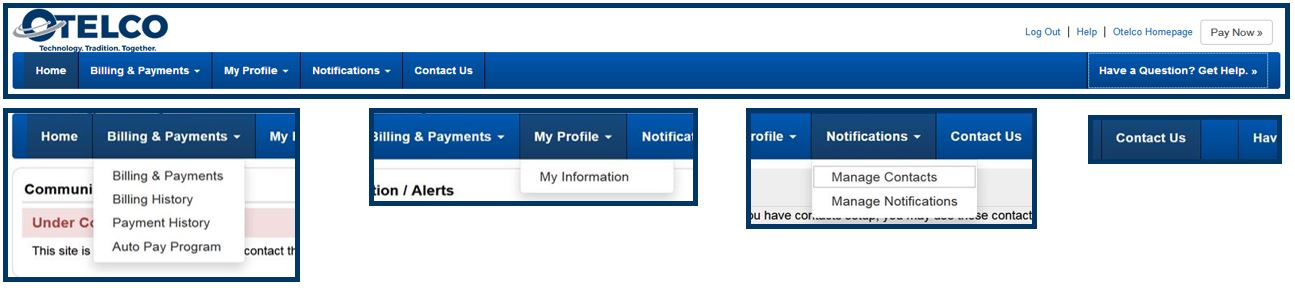
Paying Your Bill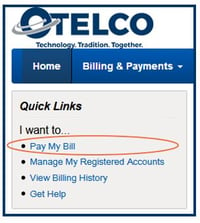
If you’re already signed up for On-line bill payment you can click on Pay My Bill from the Quick Links menu at the left of the screen, you’ll see the following screen where you can enter the amount you’d like to pay, click Pay Now and you’re done!
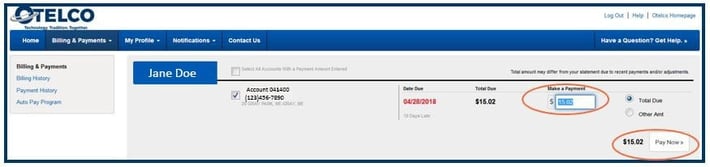
Managing Your Registered Accounts
When you click Manage My Registered Accounts from Quick Links you will see the following screen. If you have multiple accounts, this is where you can manage them by either adding or removing (unsubscribing) accounts to pay online. This option is also available under My Profile.
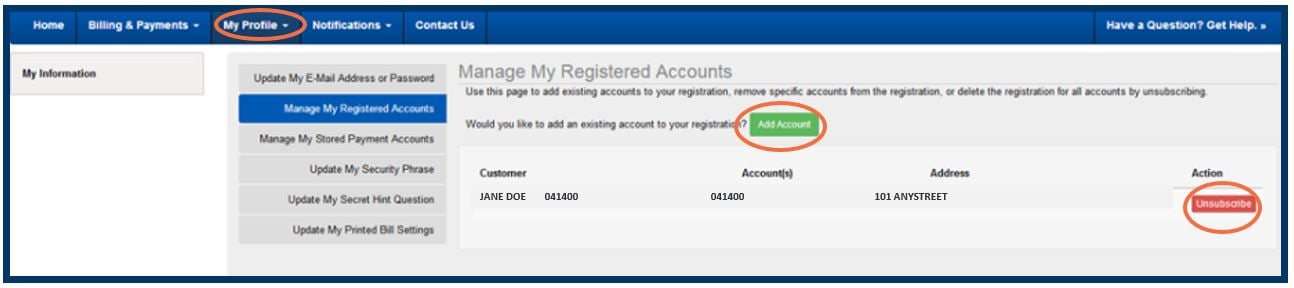
Managing Your Stored Payment Accounts
Existing Auto Pay Customers:
- Credit Card Payments: If you have previously established an automatic credit card payment with OTELCO that information will be converted into the new system.
- ACH Payments: If you have established a recurring ACH payment (checking or savings) with OTELCO, your payment information will be transferred automatically to the new system and you will not need to enter your payment information again.
Managing Stored Payment Accounts:
To view and/or manage your existing payment methods, select the Manage My Stored Payment Accounts from the Quick Links Menu. From here you can view your existing payment options (credit card or bank account). If you want to add a payment option you can select Add New Card or Add New Bank Account.
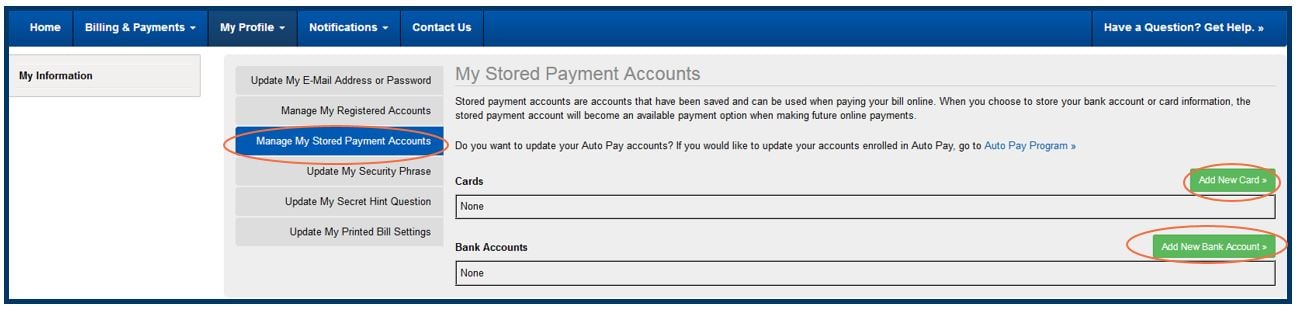
Auto Pay
Existing Auto Pay Customers:
- Credit Card Payments: If you have previously established an automatic credit card payment with OTELCO that information will be converted into the new system.
- ACH Payments: If you have established a recurring ACH payment (checking or savings) with OTELCO, your payment information will be transferred automatically to the new system and you will not need to enter your payment information again.
Accessing Autopay Options
If you are looking to view and/or manage your Auto Pay options (Bank or Checking Account or Credit Card), you can click Manage My Stored Payment Options from the Quick Links Menu. From there, you can select the Auto Pay Program option. At the Auto Pay Program screen, you can access your existing Auto Pay options.
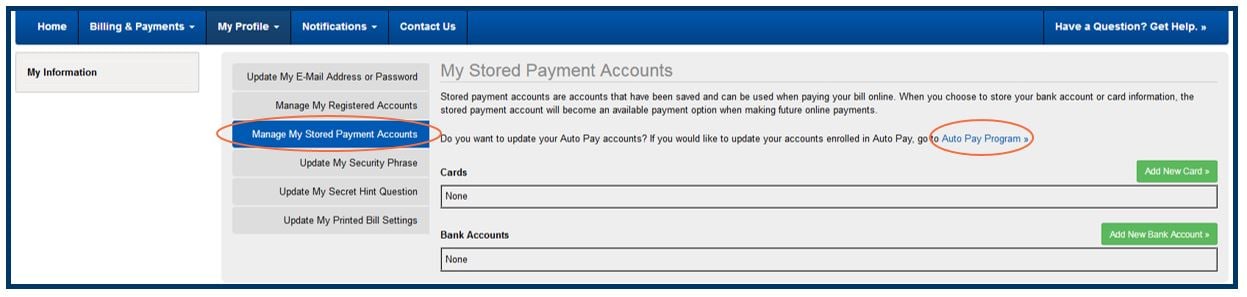
Enrolling in Auto Pay
To enroll in Auto Pay, follow the directions above. From the Auto Pay Program screen, click Sign Up for Auto Pay and select you’re preferred payment option from the drop-down menu. This will take you to a secure page where you will enter the necessary information for Auto Pay activation. After you have entered all of the information, click Continue and follow the prompts.
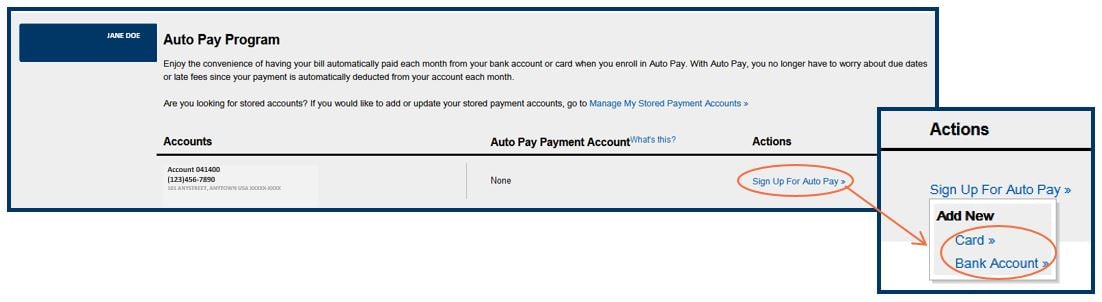
Updating Your Email or Password
To update your email or password, select Update My Email or Password from the Quick Links Menu. Simply fill in the requested fields and click Save. If you change your email address, remember that it will be your username the next time you sign in to Smarthub. If you change your password, remember to write it down somewhere safe.
Updating Your Security Phrase
To update your security phrase, select Update My Security Phrase from the Quick Links Menu. If you change your Security Phrase, remember to look for it the next time you log in and enter financial information. If it’s not there DON’T enter any sensitive information and contact Customer Care.
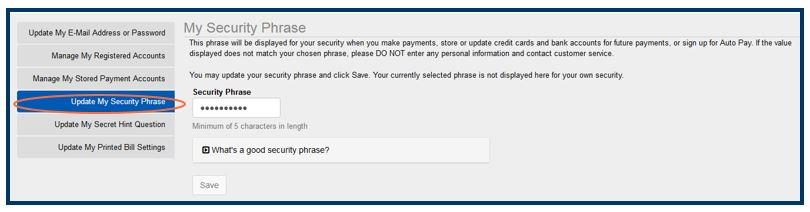
Updating Your Secret Question Hint
Similar to updating your password or email, simply select Update My Secret Hint Question from the Quick Links Menu, fill out the requested fields, click save, and keep track of your secure answer.
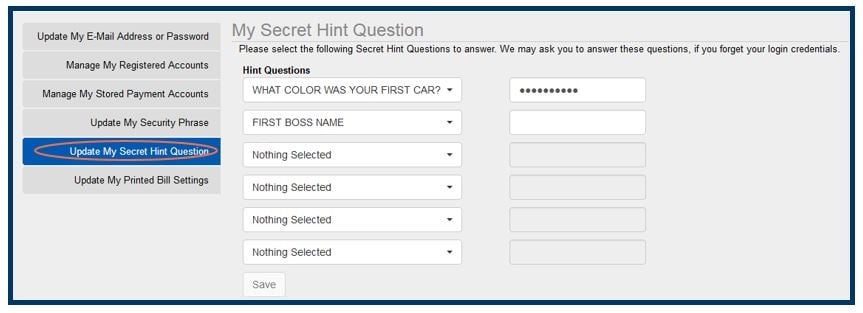
Updating Your Printed Bill Status
If you would like to start or stop receiving printed bills you will need to go to the Manage My Registered Accounts menu, and select Update My Printed Bill Settings. If you want to receive printed bills, switch the button Printed Bill Status to on, and if you do not you can turn it to off.
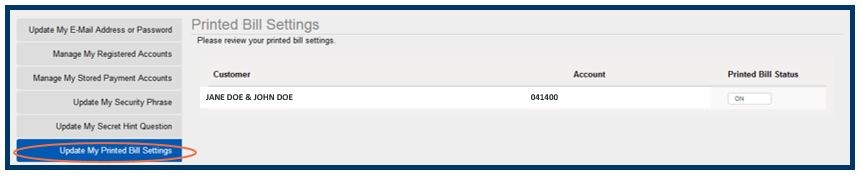
If You Forget Your Password
- At the SmartHub login screen, click Can’t Access Your Account?
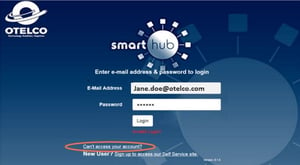
- At the next screen, you’ll be asked for your account number, your last name (or your business name), and your email address.
- Once you complete the requested information and click Submit, a new screen will ask for either the last 4 digits of your social or your Federal EIN (if a business).
- When that information is entered, click Submit and you’ll be able to create a new password.
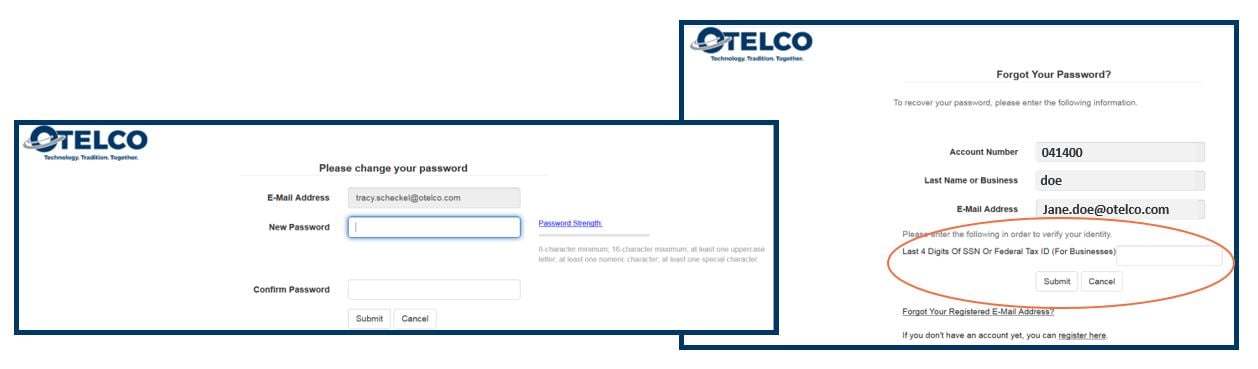
If you forget the email addressed registered to the account, click Forgot Registered Email Address and SmartHub will take you through a set of instructions similar to the password change. You’ll need your account number handy and will be asked to specify the last name or business name on the account.
Please note: Some account numbers changed in the conversion. If you are unsure what your account number is, please contact customer service.